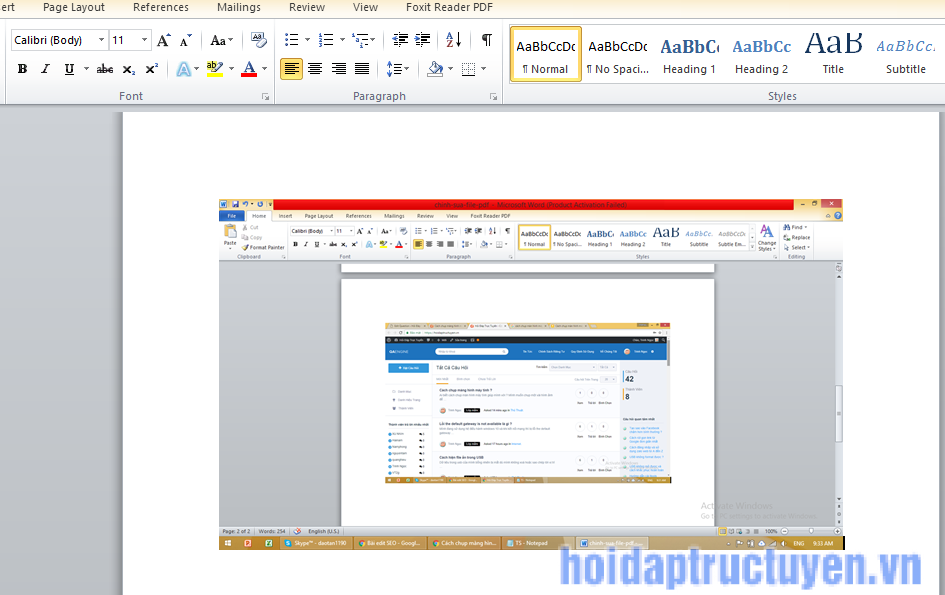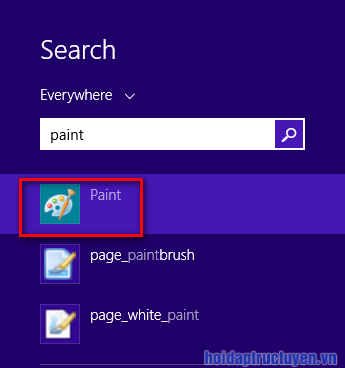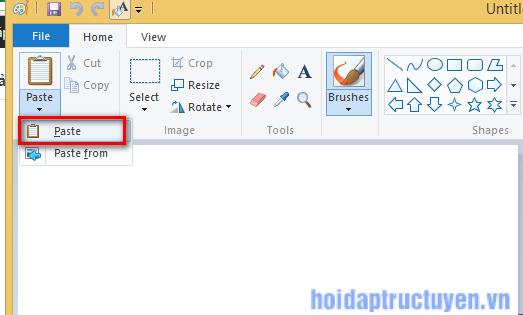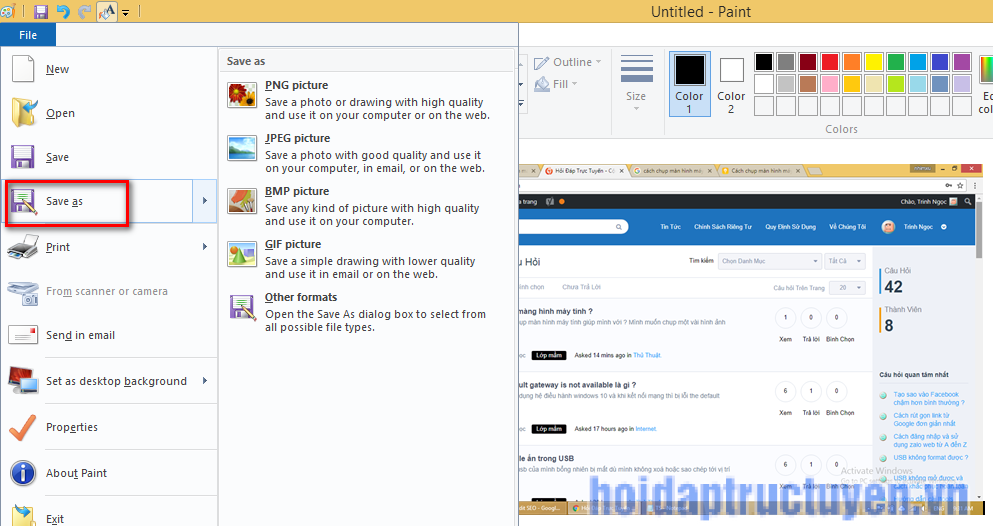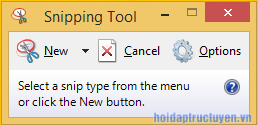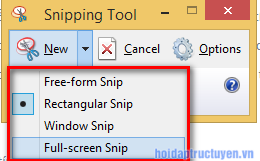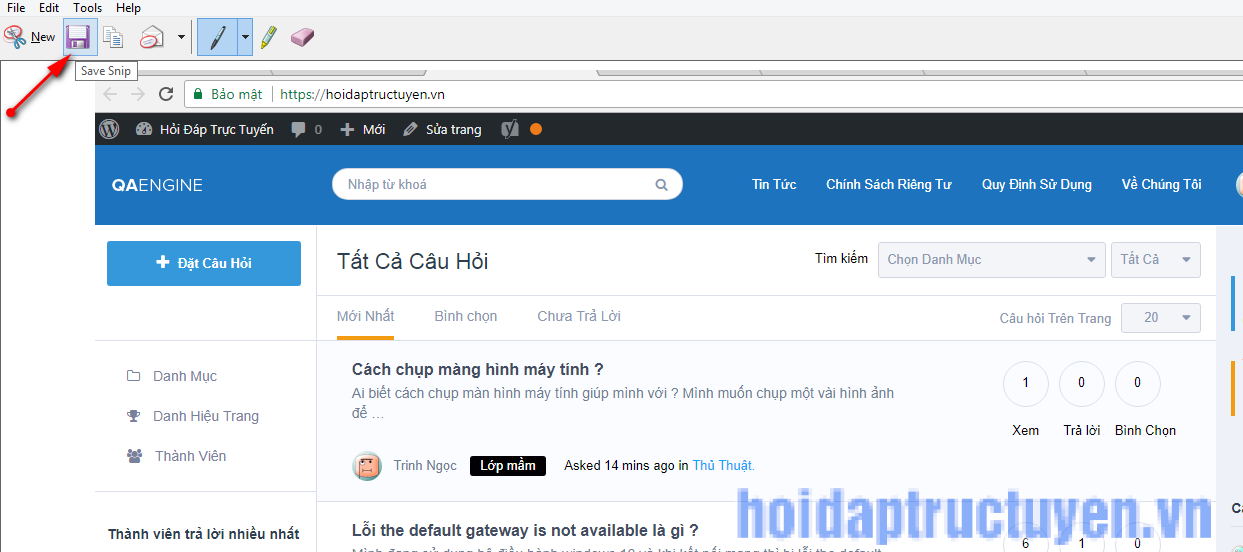Cách chụp màn hình máy tính? Chụp màn hình máy tính không cần phầm mềm
Ai biết cách chụp màn hình máy tính giúp mình với? Mình muốn chụp một vài hình ảnh để làm tư liệu cho bài thuyết trình mà không biết cách?
Chụp màn hình máy tính là thao tác mà có thể nhiều người dùng còn chưa biết. Có nhiều cách giúp bạn dễ dàng chụp lại hình ảnh trên desktop. Hãy tham khảo cách chụp ảnh màn hình máy tính dưới đây nha.
Cách chụp màn hình máy tính bằng Print Screen SysRq
Windows hỗ trợ người dùng chụp màn hình máy tính nhanh nhất là phím tắt Print Screen SysRq ( Trên lap top thường viết tăt bằng Prnt Scrn). Các bước thực hiện như sau
Bước 1: Chọn hình ảnh trên màn hình desktop mà bạn muốn chụp và nhấn phím Print Screen SysRq
Bước 2: Nếu muốn dán vào file word hay powerpoint thì nhấn phím tắt Ctrl + V để dán hình vừa chụp vào file văn bản
Bước 3: Nếu muốn lưu hình mới chụp được về máy tính thì sử dụng công cụ Paint có sẵn trên windows.
Bước 4: Mở Paint bằng công cụ Search, sử dụng phím tắt Cttrl +V để dán hình vừa chụp vào.
Bước 5: Bạn có thể tuỳ chỉnh các chức năng như cắt hình bằng công cụ Crop, thay đổi kích thước hình bằng công cụ Resize hay thay đỏi màu sắc, thêm văn bản… Sau đó nhấn File- > Save as. Paint hỗ trợ nhiều định dạng ảnh như png, jpeg…
Cách chụp màn hình máy tính bằng snipping Tool
Bước 1: Từ thanh search trên windows gõ từ khoá “snipping Tool” và lên.
Bước 2: Snipping Tool có 3 công cụ mà bạn cần chú ý và thường xuyên thao tác là
- New: Chụp một hình mới.
- Cancel: Để huỷ thao tác chụp mành hình.
- Options: Cài đặt các tính năng chup màn hình máy tính.
Bước 3: Snipping Tool hỗ trợ 4 kiểu chụp màn hình khác nhau là:
- Free – form Snip: Khoảng vùng bất kỳ trên màn hình để chụp ảnh với một đường nét. Người dùng có thể nhấp chuột và kéo đến một vị trí bất kỳ, nhả chuột sẽ có ảnh toàn màn hình. Lựa chọn này thường sử dụng cho thao tác chụp nhanh và không cần quan tâm đến bố cục sắc cạnh.
- Rectangular Snip: Thể chụp khung màn hình theo hình chữ nhật, cho phép lựa chọn nhiều cửa sổ chồng lên nhau. Đây là một trong những ưu điểm tuyệt vời của Snnping Tool và được nhiều người sử dụng.
- Windows Snip: Bạn có thể chụp một cửa sổ bất kỳ. Tùy chọn này thích hợp việc chụp một cửa sổ ứng dụng nào đó.
- Full – screen Snip: Người dùng có thể chụp toàn bộ màn hình. Tùy chọn này ít đươc sử dụng trong Snipping Tool. Bởi thay vì lựa chọn thao tác này, bạn chỉ cần nhấn PrtSc SyRq sẽ có được hiệu quả nhanh chóng.
Để chụp màn hình máy tính người dùng chỉ cần di chuyển dấu + màu đỏ đến vị trí cần chụp nha. Như trong ví dụ mình sẽ chụp lại màn hình trang hoidaptructuyen.vn nha.
Bước 4: Chỉnh sửa và lưu ảnh
- Save Snip: Lưu hình ảnh sau khi chụp, có thể sử dụng phím tắt là Ctrl + S để lưu nhanh 1 ảnh.
- Copy: Copy nhanh một ảnh đến một ứng dụng hay phần mềm khác, có thể copy sang Skype hay Ms.Word nha.
- Send Snip: Hỗ trợ đính kèm trên email.
- Pen: Thêm ghi chú hay vẽ thêm những chi tiết chỉ hình ảnh. Có nhiều kiểu bút vẽ cho người dùng lựa chọn như Red Pen ( bút vẽ màu đỏ) Blue Pen ( Bút vẽ màu xanh)
- Highlight: Tạo ghi chú đặc biệt cho hình ảnh .
Như vậy mình đã hướng dẫn các bạn 2 cách chụp màn hình máy tính. Hãy lựa chọn cho mình một cách thích hợp để ghi lại những hình ảnh trên màn hình desktop nha.
Bạn cũng có thể tham khảo thêm những phần mềm chụp màn hình máy tính bên dưới, Các chương trình chụp hình thức ba trên máy tính thường sẽ hỗ trợ nhiều công cụ chỉnh sửa ảnh hơn là ứng dụng có sẳn trên windows.
Danh sách phần mềm chụp màn hình máy tính:
- Snagit – Trang chủ: https://www.techsmith.com/screen-capture.html
- FastStone Capture – Trang chủ: http://www.faststone.org/FSCapturerDownload.htm
- MegaBackup – Trang chủ: https://www.megabackup.com/
- Gadwin PrintScreen – Trang chủ: https://www.gadwin.com/printscreen/
Bạn có thể tìm link tải ở trang chủ phần mềm nhé.