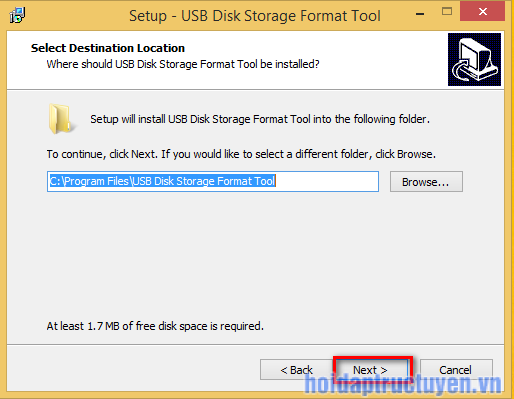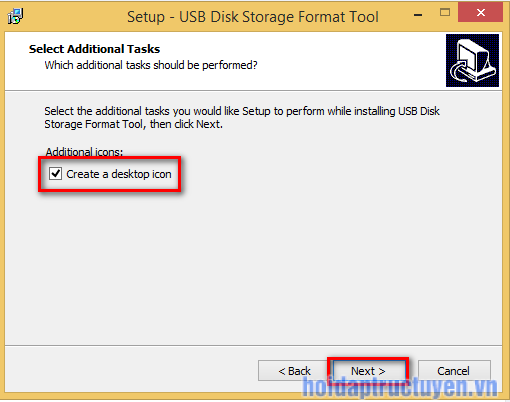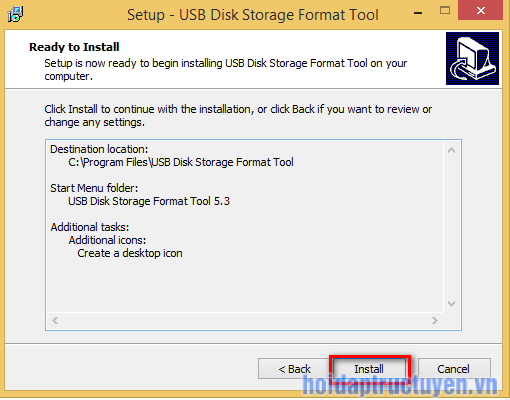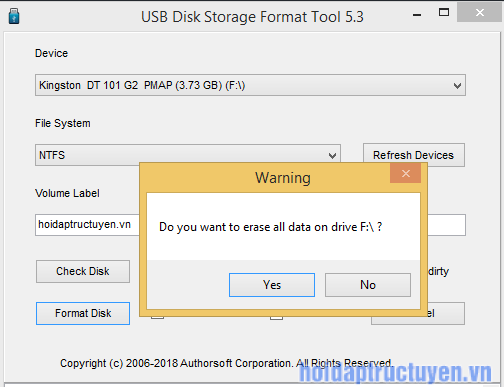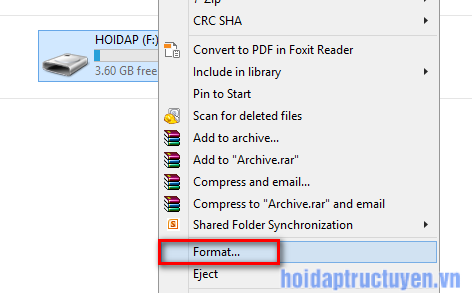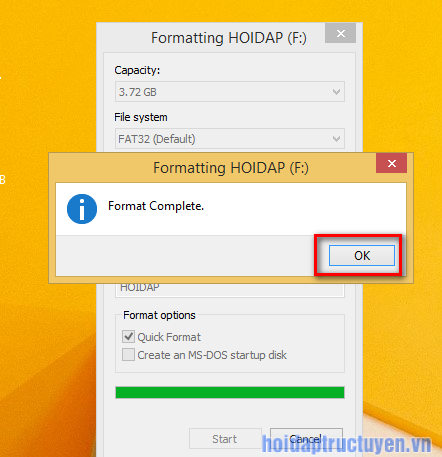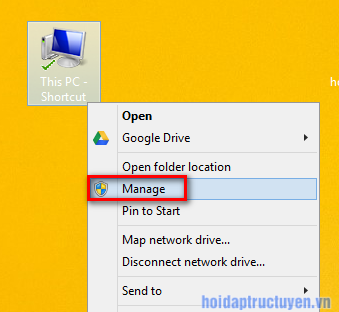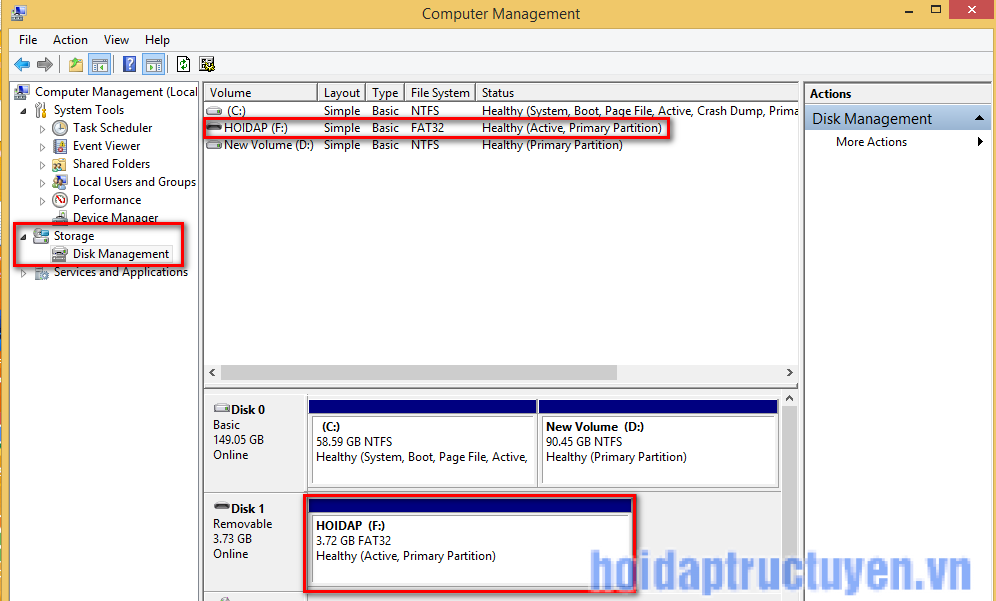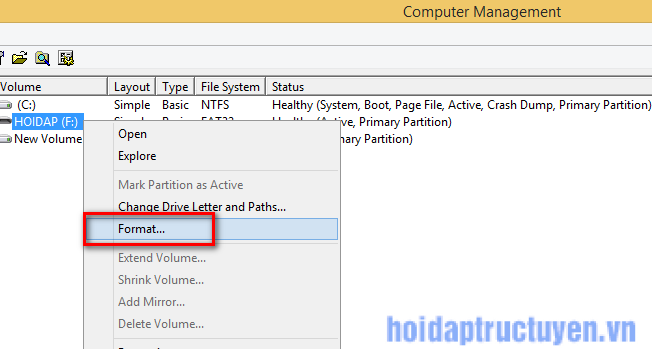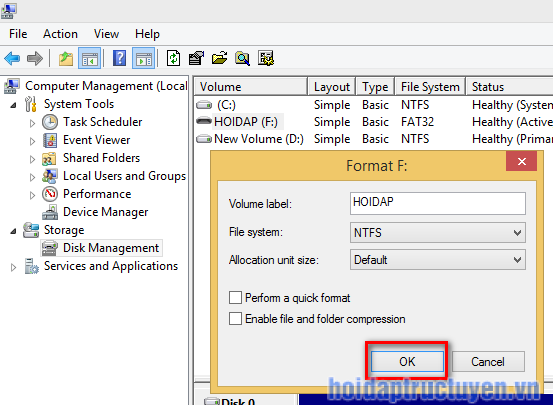USB không format được?
Usb bị nhiễm virus và bạn muốn format lại định dạng usb nhưng làm bằng cách công thường mà windows hỗ trợ thì thực hiện không được và xuất hiện lỗi Windows was unable to complete the format hoặc usb the disk is write protected. Hãy tham khảo những cách dưới đây để format lại usb của mình nha.
Cách format usb không format được hiệu quả
Sử dụng USB Disk Storage Format Tool
Bước 1: Tải phần mềm về máy tính tại đây
Bước 2: Mở USB Disk Storage Format Tool sau khi tải về lên. Nhấn Next để sang bước tiếp theo.
Bước 3: Chọn ổ đĩa lưu file cài đặt và nhấn Next.
Bước 4: Nếu bạn muốn tạo icon trên desktop thì nhấn vào dòng Create a desktop icon và nhấn Next để tiếp tục.
Bước 5: Nhấn Install để hoàn thành quá trình cài đặt.
Bước 6: Kết nối USB cần format vào máy tính và khởi động phần mềm USB Disk Storage Format Tool.
Bước 7: Tại giao diện phần mềm các bạn thực hiện theo các bước sau
- Mục Device: Là thông tin về usb của bạn như tên hãng usb, dung lượng lưu trữ …
- Mục File System: Là mục quan trọng nhất, chọn định dạng muốn format cho usb của mình, trong ví dụ này mình sẽ format usb theo định dạng NTFS.
- Mục Volume label: Đặt tên cho thiết bị usb của mình
- Mục Format Disk: kích chuột chọn Quick format và cuối cùng nhấn Format Disk để tiến hành format lại usb.
Một thông báo xuất hiện với nội dung là bạn có muốn xoá hết dữ liệu có trong usb không? Nhấn OK. Như vậy việc format usb không format được bằng công cụ USB Disk Storage Format Tool đã xong.
Format USB bằng công cụ windows hỗ trợ
Bước 1: Kết nối usb vào máy tính. Tiếp đó nhấn chuột phải vào usb chọn Format...
Bước 2: Tại mục File system chọn định dạng khác với định dạng mặc định là FAT 32, có nhiều định dạng khác như NTFS, FAT, exFAT. Tại mục Format options nhớ check chọn Quick format nha.
Bước 3: Nhấn Start để tiến hành format usb.
Bước 4: Nhấn Ok. USB của bạn đã được format thành công. Với cách này bạn sẽ không sợ không format được usb nữa nhé
Sử dụng Disk Management
Disk Management là tính năng quản lý và fix lỗi các loại ổ đĩa vật lý, đĩa quang hay ổ cứng di động trên windows. Hãy cùng mình tìm hiểu cách format usb cứng đầu bằng Disk Management.
Bước 1: Kết nối usb với máy tính, nhớ kiểm tra xem usb có kết nối thành công hay không nha.Tiếp đó Click chuột phải vào icon This PC chọn Manage
Bước 2 : Giao diện Computer Management xuất hiện. Tại menu trái Mục storage ->Disk Management để hệ thống liệt kê các ổ đĩa trên máy tính ( bao gồm ổ cứng và ổ đĩa usb). Như trong hình bên dưới ổ đĩa usb mình đã khoang vùng màu đỏ cho dễ nhận biết. Còn trên máy tính của mình thì các bạn có thể phân biệt đâu là ổ usb cần format rồi nha.
Bước 3: Kích chuột phải vào ổ đĩa usb và chọn format...
Bước 4: Giao diện Format xuất hiện, chọn định dạng khác với định dạng mặc định. Bỏ chọn dòng Perform a quick format nha. Nhấn OK để bắt đầu format.
Trên đây là 3 cách giúp bạn format ổ đĩa usb khi cần mà những cách thông thường không thể format ô đĩa usb được nhé.Trên đây cũng những phần mềm format usb cực mạnh để bạn sử dụng nhé.