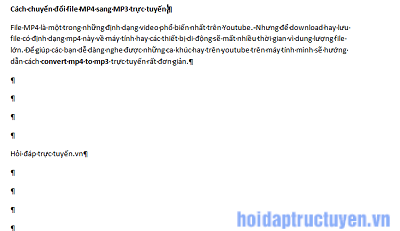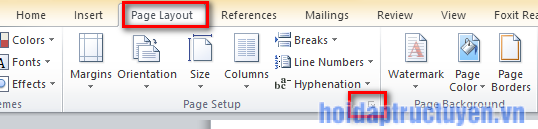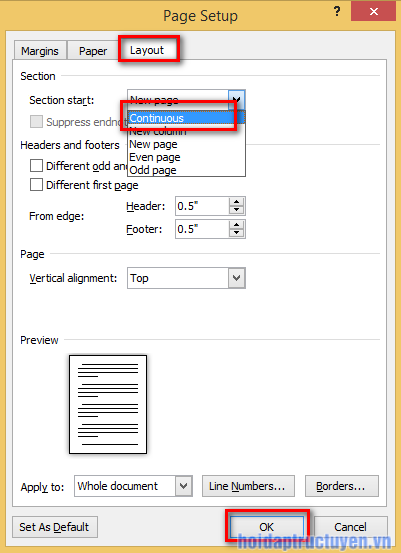Cách xoá trang trắng trong word?
Khi mình soạn thảo văn bản trong Microsoft word đôi khi nhấn enter nhiều hay sao mà khi kiểm tra lại thấy văn bản có nhiều trang trắng. Giờ mình muốn khắc phục tình trạng này thì có giảipháp nào không ?
Trong lúc soạn thảo văn bản thì việc nhấn enter xuống dòng nhiều lần khiến cho văn bản có nhiều khoảng trống. Và khi in đoạn văn bản trên ra giấy sẽ thấy bố cục không được đẹp mắt và các đoạn văn bản bị cách xa nhau nhiều. Có nhiều nguyên nhân và cách khắc phục. Hãy tham khảo một vài cách xoá trang trong word để khắc phục tình trạng này.
Cách xóa trang trắng trong word
Dùng CTRL+End và nhấn phím Backspace
Nếu trang trống xuất hiện ở cuối văn bản, các bạn nhấn phím CTRL+End và nhấn phím Backspace để loại bỏ khoảng trống. Nếu trang trống xuất hiện do một số đoạn văn thừa hoặc dấu ngắt trang thủ công bị nhảy trang thì thao tác này có thể nhanh chóng loại bỏ trang trống.
Hoặc nếu trang trắng xuất hiện ở một vị trí khác không phải đoạn cuối cùng trong văn bản thì để nháy chuột phía trước đoạn bị khoảng trắng đó. Tiếp đến, giữ phím Shift và nhấn trỏ chuột vào đầu trang trắng sau đó nhấn Delete để xóa. Nếu có nhiều khoảng trắng thì nhấn phím delete nhiều lần thì khoảng trắng sẽ mất đi.
Sử dụng dấu phân đoạn trên word
Bước 1: Nhấn CTRL+SHIFT+8 để đánh dấu những đoạn văn bản bị khoảng trắng.
Bước 2: Di chuyển chuột đến những vị trí có đánh dấu này và nhấn phím delete để xoá khoảng trắng nha.
Ngắn đoạn trắng giữa 2 trang
Ngắt phần ở trang tiếp theo, trang Lẻ và trang chẵn có thể tạo trang mới trong Word. Nếu trang trống xuất hiện ở cuối tài liệu và bạn có ngắt phần ở đó thì bạn có thể đặt con trỏ của mình ngay trước nơi ngắt phần, rồi nhấn phím Delete để xóa ngắt phần. Thao tác này sẽ loại bỏ trang trống.
Lưu ý khi ngắt đoạn trắng giữa 2 trang.
Nếu ngắt phần làm xuất hiện trang trống ở giữa tài liệu thì việc loại bỏ ngắt phần có thể gây ra sự cố về định dạng
Nếu bạn dự định cho những nội dung xuất hiện sau đó có định dạng khác, hãy giữ lại ngắt phần. Bạn sẽ không muốn xóa ngắt phần vì làm như vậy sẽ khiến các trang ở trước ngắt phần có định dạng như các trang ở sau ngắt phần.
Ngắn khoảng trắng liên tục mà không ảnh hưởng đến định dạng
Bước 1: Đặt trỏ chuột vào vị trí bạn muốn ngắt trang trắng.
Bước 2: Trên thanh menu của word, chọn tab Page Layout, tại mục page setup chọn cài đặt.
Bước 3: Chọn tab Layout -> Continuous và nhấn OK.
Với các bước thiết lập này thì việc xoá khoảng trắng liên tục sẽ không ảnh hưởng đến các định dạng văn bản liên quan.