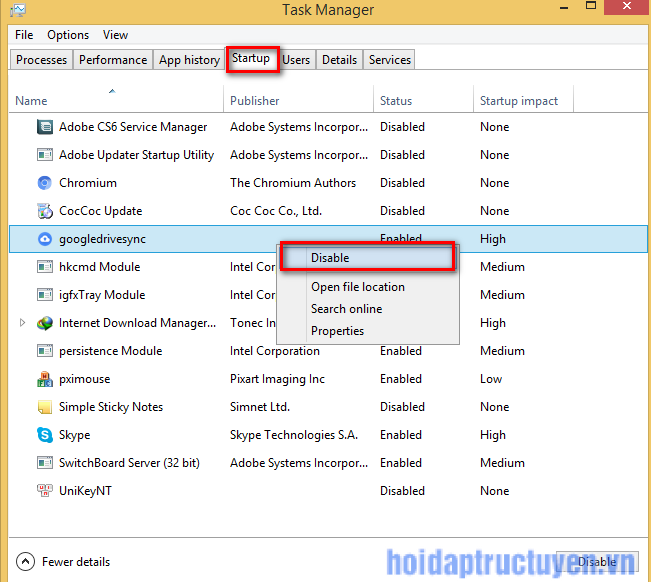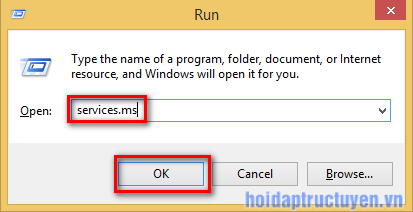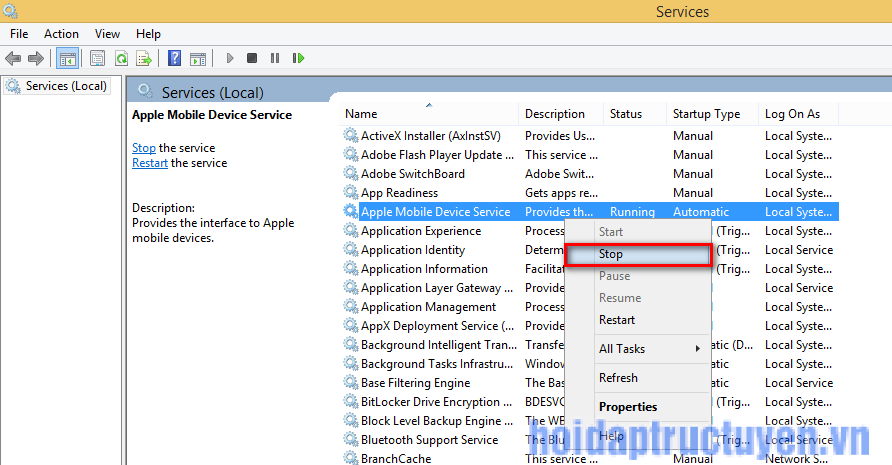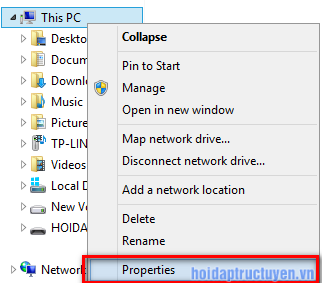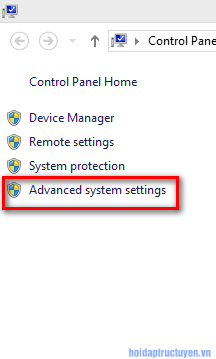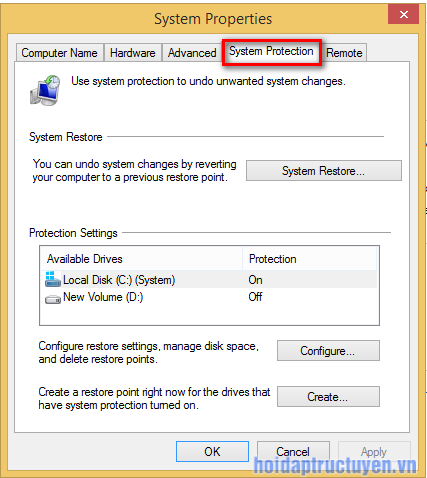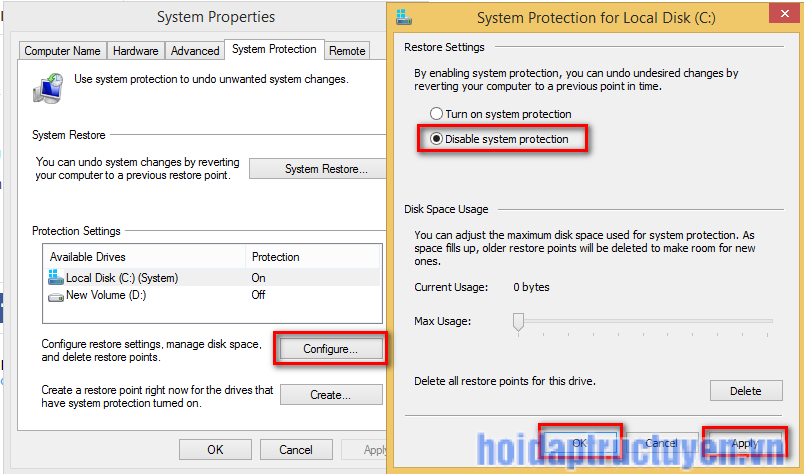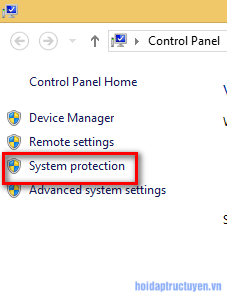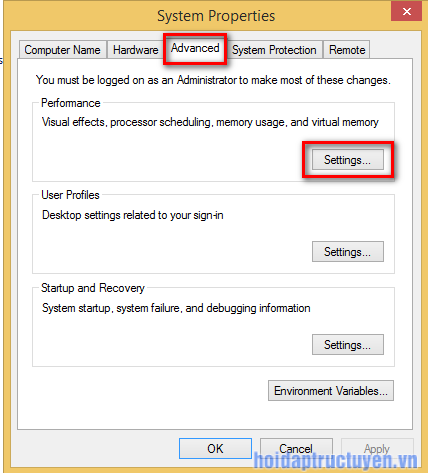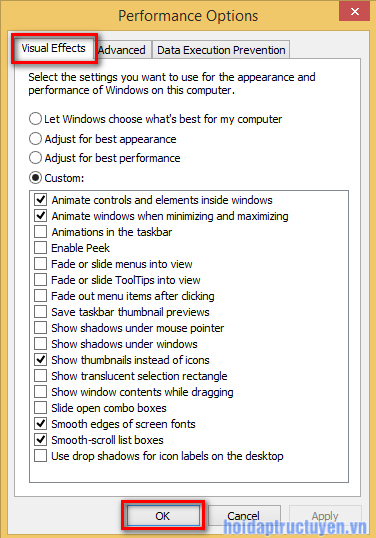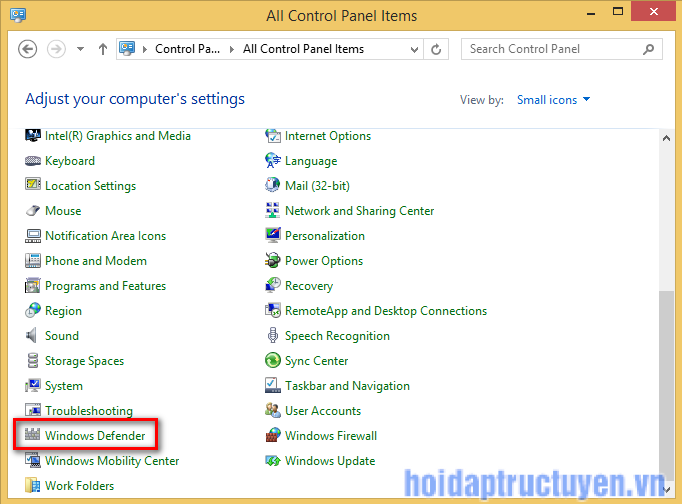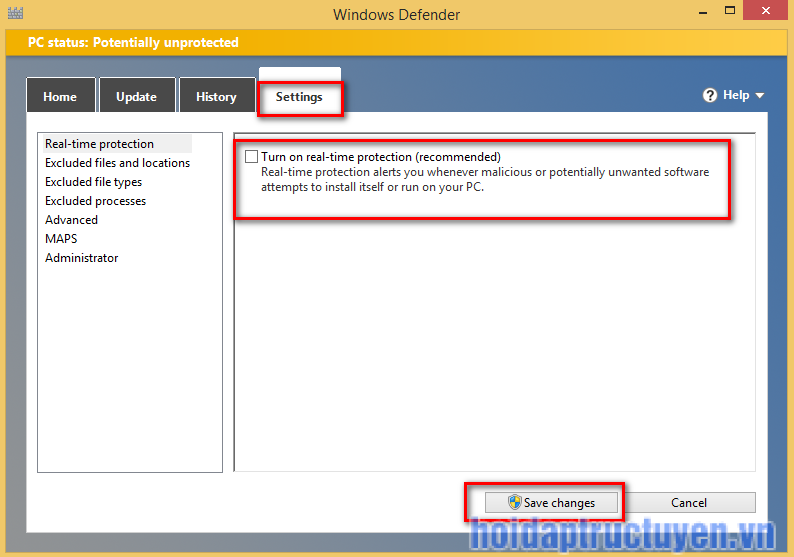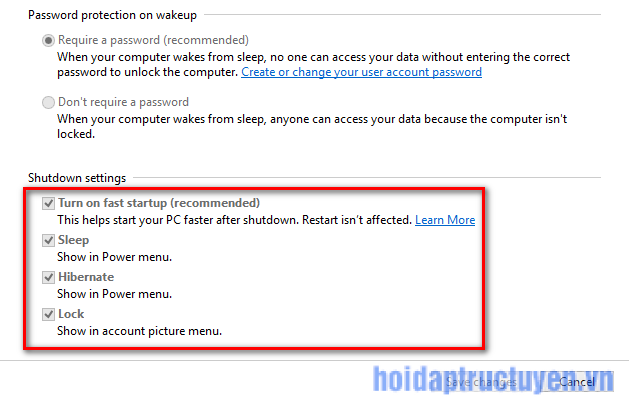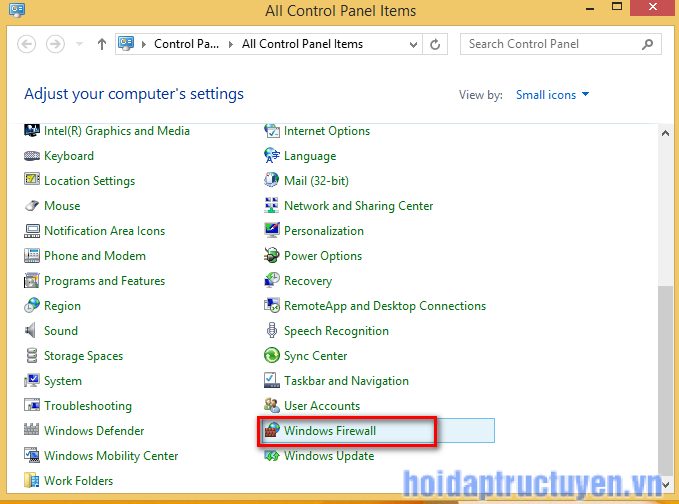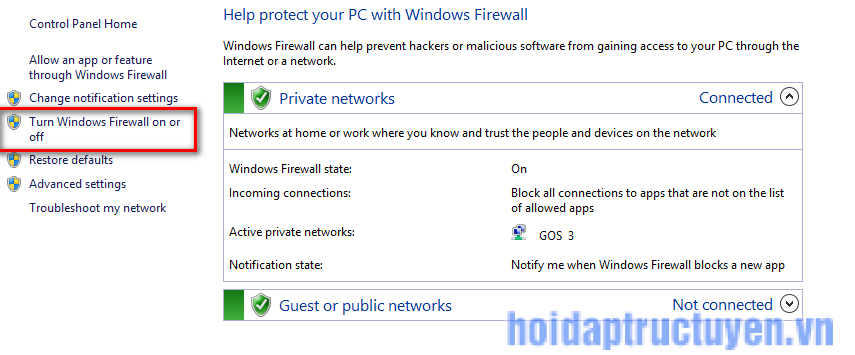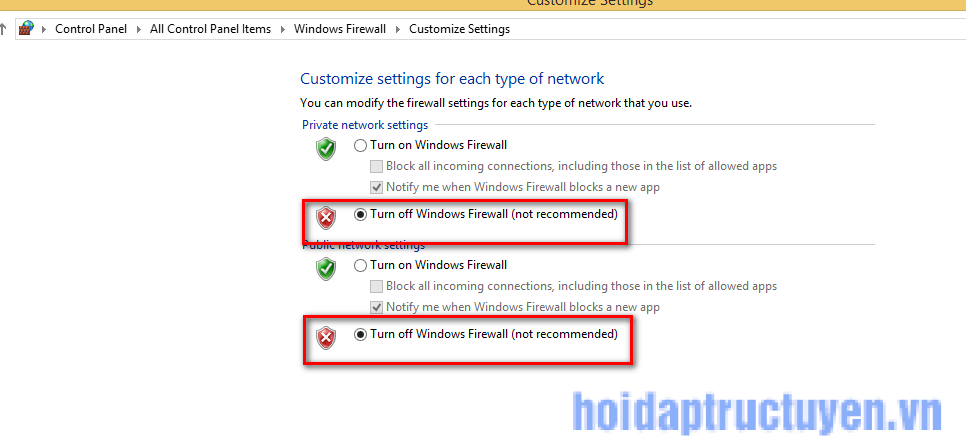Cách nào tăng tốc win 10 để chạy nhanh hơn không ạh
Máy tính mình đang sử dụng hệ điều hành windows 10, sau khi sử dụng một thời gian thấy máy tính chạy chậm dần. việc khởi động, tắt máy hay mở các ứng dụng, chương trình mất rất nhiều thời gian. Ai biết cách chia sẽ giúp mình nha.
Windows 10 là hệ điều hành mới nhất, chạy ổn định và được nhiều người sử dụng nhất hiện nay. Nhưng một nhược điểm trên win 10 mà nhiều người dùng hay gặp phải là máy tính có cấu hình thấp khi cài đặt win 10 chạy rất chậm so với các phiên bản windows khác. Tham khảo những cách tăng tốc win 10 dưới đây và thực hiện để khắc phục nha.
Tắt các Startup không cần thiết
Startup là các ứng dụng khởi động song song với hệ điều hành windows, nếu bạn mở quá nhiều ứng dụng ở chế độ Startup thì việc khởi động máy tính sẽ mất nhiều thời gian. Cách quản lý và tắt các Startup không cần thiết như sau
Bước 1: Kích chuột phải vào thanh Taskbar và chọn Task Manager.
Bước 2: Chuyển sang tab Startup trong cửa sổ Task Manager và tắt các ứng dụng đang trong trạng thái enabled và chuyển sang chế độ disabled. Lưu ý tắt các ứng dụng không cần thiết thôi nha.
Tắt các Services không cần thiết
Services là các dịch vụ của windows hay các ứng dụng mà bạn cài đặt trên win 10. Đôi khi những Services này sẽ ảnh hướng đến tốc độ của win 10. Cách quản lý và tắt các Services như sau:
Bước 1: Nhấn tổ hợp phím windows + R, sau đó copy lệnh services.msc vào ô tìm kiếm và nhấn OK.
Bước 2: Chọn các services không cần thiết và stop nha.
Tắt tính năng system restore
System Restore là một chương trình tiện ích của Windows, giúp khôi phục lại hệ thống trở về trạng thái trước đó, có nghĩa là nếu Windows của bạn bị lỗi thì bạn có thể phục hồi lại được. Tuy nhiên system restore lại chiếm khá nhiều bộ nhớ trên win10. Để tắt tính năng này các bạn làm theo cách sau
Bước 1: Nhấn chuột phải vào icon This PC trên windows chọn Properties
Bước 2: Tại giao diện System bạn chọn Advanced system settings nằm ở dòng cuối cùng trên thanh menu phía trái
Bước 3: Cửa sổ System Properties xuất hiện, di chuyển chuột chọn tab System protection
Bước 4: Mặc định windows sẽ để chế độ Protection = On. Bây giờ mình sẽ chuyển sang chế độ Protection = Off bằng cách nhấn chuột vào Configure. Một giao diện xuất hiện chọn Disable system protection và nhấn Apply -> OK để kết thúc .
Tắt hiệu ứng Visual Effects
Visual Effects là các hiệu ứng chuyển động, hay thay đổi màu sắc trên màng hình chờ của desktop. Tuy là những hiệu ứng đẹp nhưng với những máy tính có cấu hình thấp thì không nên dùng tính năng này sẽ tốn nhiều dung lượng bộ nhớ.
Bước 1: Click chuột phải vào This PC chọn Propertyes
Bước 2: Chọn tab System protection
Bước 3: Tại cửa sổ System Properties chọn tab Advanced -> Setting dòng đầu tiên có chữ Performance nha
Bước 4: Performance Option chọn tab Visual Effects và tắt các hiệu ứng bạn thấy không cần thiết và nhấn OK để hoàn thành các thiết lập.
Tắt tính năng Windows Defender
Windows Defender là một chương trình bảo vệ miễn phí do Microsoft cung cấp để giúp bảo vệ máy tính chạy Windows khỏi phần mềm gián điệp và phần mềm độc hại. Tuy nhiên tác dụng mà Windows Defender mang lại là không nhiều. Đây cũng là một trong những nguyên nhân khiến máy tính chạy win 10 bị chậm. Hãy xem cách dưới đây để khắc phục nha.
Bước 1: Mở tính năng Control Panel bằng công cụ Search trên win10. Tại giao diện Control Panel click chuột chọn Windows Defender
Bước 2: Tại giao diện chương trình chọn tab setting, check bỏ chọn turn on real-time protection
Bật chế độ ngủ đông cho máy tính
Tính năng ngủ đông tạm thời là tính năng giúp người dùng khi không sử dụng máy tính thì windows sẽ tự động bật chế độ ngủ đông.
Bước 1: Tại màng hình desktop nhấn phím tắt windows +X và chọn Power Options
Bước 2: Tại giao diện power Options chọn Choose what the power buttons do từ thanh menu bên trái
Bước 3: Check chọn tất cả các lựa chọn tại mục Shutdown Settings như hình bên dưới nha và nhấn Save as để lưu lại
Tắt Windows Firewall ( Tường lửa )
Windows Firewall là bức tường bảo vệ giúp máy tính bạn trước các mối nguy hiểm. Tuy nhiên Windows Firewall lại cản trở hay chặn nhiều phần mềm khi cài đặt hay sử dụng. Tham khảo cách dưới để tắt hay mờ Windows Firewall nha.
Bước 1: Mở Control Panel và chọn Windows Firewall từ danh sách
Bước 2: Chọn Turn Windows Firewall on or off từ menu bên trái màng hình
Bước 3: Chọn Turn Off Windows Firewall như hình bên dưới nha. và nhấn OK để hoàn thành việc tắt Windows Firewall
Sử dụng phần mềm hỗ trợ
Hiện nay có nhiều công cụ giúp bạn tăng tốc win 10 như ứng dụng dọn rác máy tính CCleaner, hay công cụ giúp chống phân mảnh ổ đĩa Auslogics Disk Defrag. Hãy thử sử dụng 2 công cụ này để dọn dẹp máy tính thử có cải thiện tốc độ cho win 10 được không nha.
Tải CCleaner : https://taichua.com/download-ccleaner-6758
Tải Auslogics Disk Defrag : https://taichua.com/download-auslogics-disk-defrag-4398
Xoá file và phần mềm không cần thiết
Kiểm tra tất cả dữ liệu trên các ổ cứng cũng như màn hình desktop của bạn xem có file hay thư mục nào không còn sử dụng nữa hoặc nhiều file trùng lặp. Hãy xoá đi để giải phóng bớt tài nguyên cho ổ đĩa. Kiểm tra hết ứng dụng đã cài đặt, phần mềm nào ít dùng đến hãy gỡ khỏi máy tính. Trên đây là những cách giúp bạn tối ưu hoá win 10 và tăng tốc windows 10 hiệu quả nhất